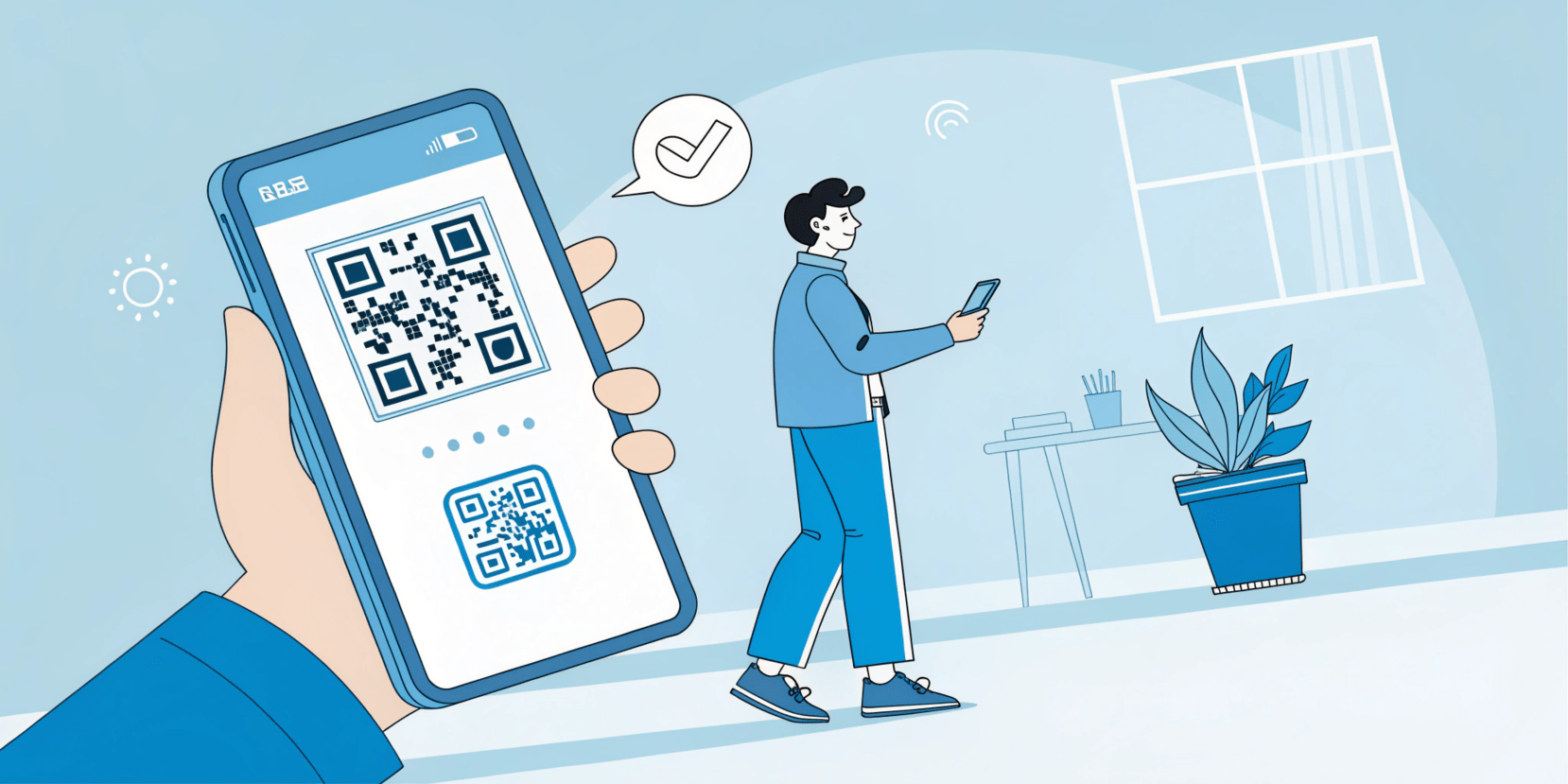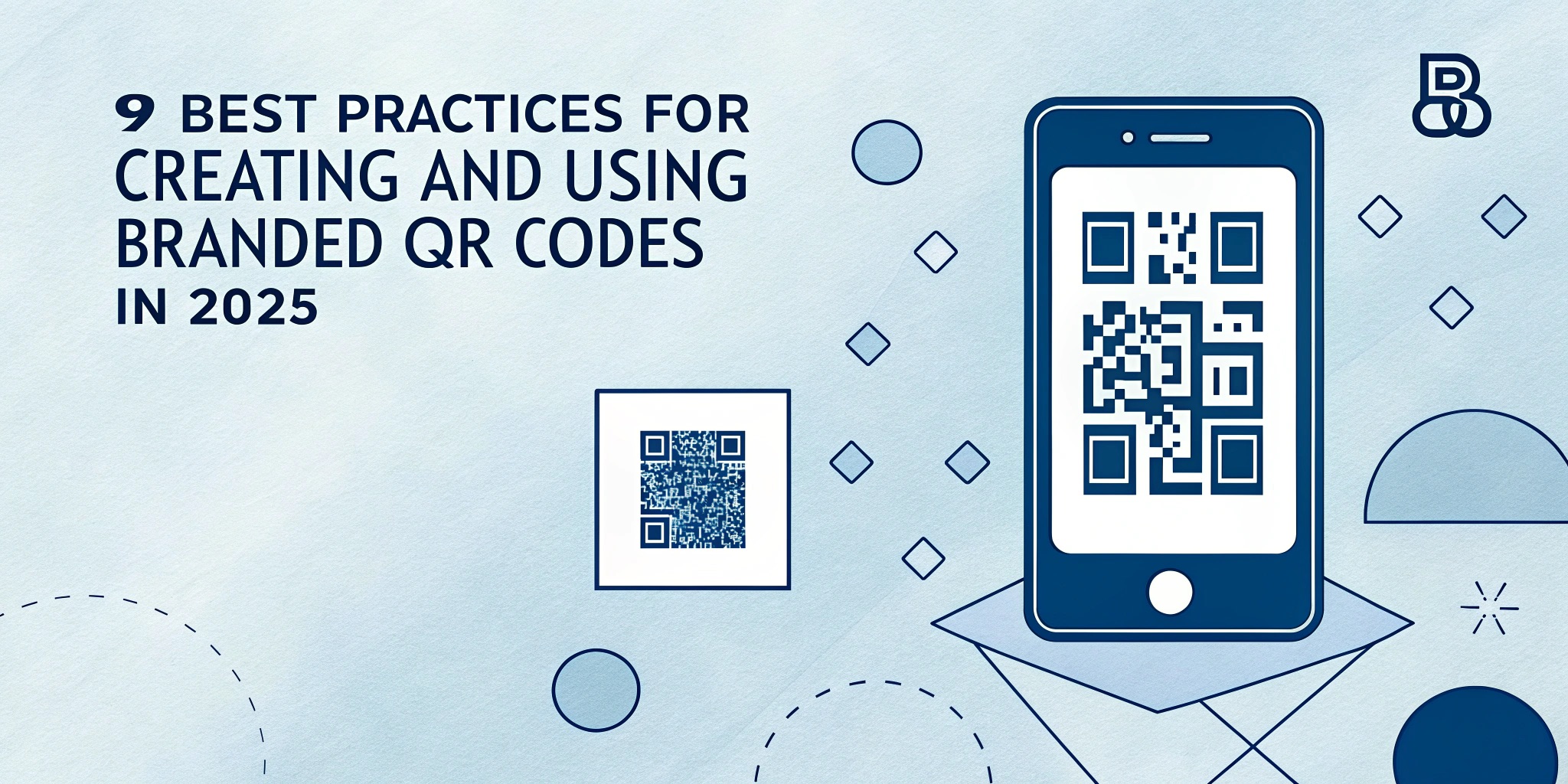Organized QR codes are the effective tools we use to access embedded data, quick information, restaurant menus, and even to make payments. Interestingly, a forecast indicates that by 2025, an additional 16 million Americans will join the trend of scanning QR codes with the use of a smartphone.
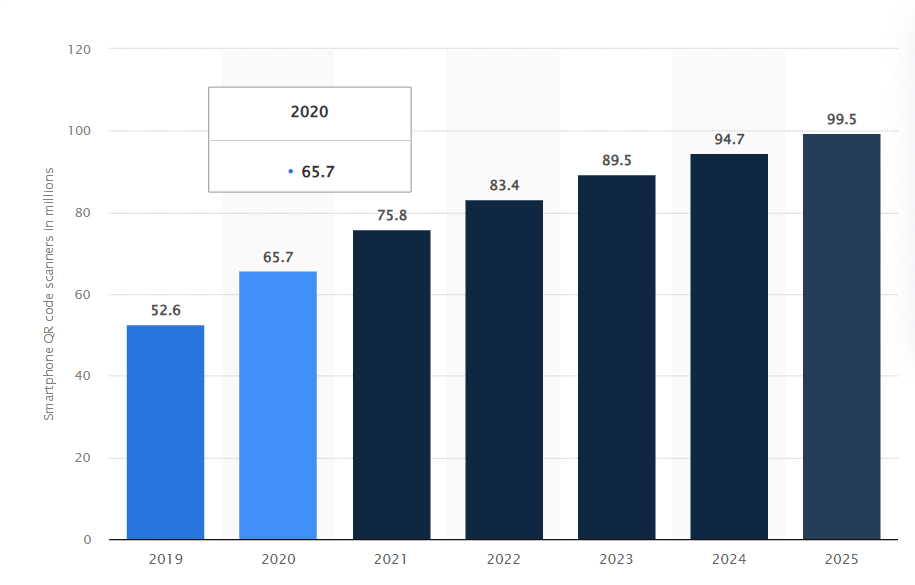
Fig. 1. Number of smartphone users in the United States who scan QR codes for payments or other use cases in 2019 and 2020, with forecasts from 2020 to 2025 (in millions). Source: Statista.
Well, the challenge now is that people send QR codes via social media platforms as pictures to their customers or target audience for them to scan and take action. This is where the big question comes into play: Can I open a QR code from a picture or a screenshot in my gallery?
The answer is: yes, you can! We will teach you how to scan a QR code from a screenshot in this article.
Widespread Cases When You Might Need to Scan a QR Code from a Photo
There are a lot of situations when you would want to scan a QR code from a picture in your camera roll. Common usage scenarios for QR codes include:
- Boarding passes, train tickets, and concert tickets shared online and saved to your gallery as a photo or screenshot.
- A variety of digital ticket types and other scannable codes shared electronically.
- Scannable links embedded in social media posts.
- Codes included in digital versions of learning materials, instructions, or manuals.
- Links or scannable codes received via email.
- Digital marketing materials featuring scannable QR codes for PDF files, Google Form surveys, and more.
With some of the above-stated reasons, one is likely to be interested in a QR code for businesses or events, it is rather important that a reputable and effective QR code creator, like ViralQR, is used. The great thing about such a tool is it simplifies the process of designing scannable QR codes, both static and dynamic, that can work across different types of operating systems.
How to Scan a QR Code from a Picture on iPhone
We’ve noticed that the question ‘Can an iPhone scan a QR code from a photo?’ is currently very popular. Therefore, in this article, we’ve compiled possible solutions for iPhone users.
The best part is that it is quite easy to scan a QR code on an iPhone from a photo or the internet without tedious effort. With the help of some iPhone built-in tools and apps, you can easily scan a QR code from a saved image on your iOS with just a few clicks. If you’re not sure how to scan a QR code on an iPhone from a photo gallery, follow these simple instructions:
How to Scan a QR Code from a Screenshot on an iPhone Using Live Text
This is one of the fastest iOS built-in utility with which you can scan a QR code on an iPhone from a photo without much trouble.To do so, all that is needed is you:
Step 1: Go to the Photos application, open your phone gallery and choose a picture that has the QR code.
Step 2: To identify this code, tap on it. The Apple’s Live Text icon will turn blue, indicating the QR code has been detected.
Step 3: Press and hold on the QR code to open the menu.
Step 4: From the menu, select the link embedded in the QR code to proceed.
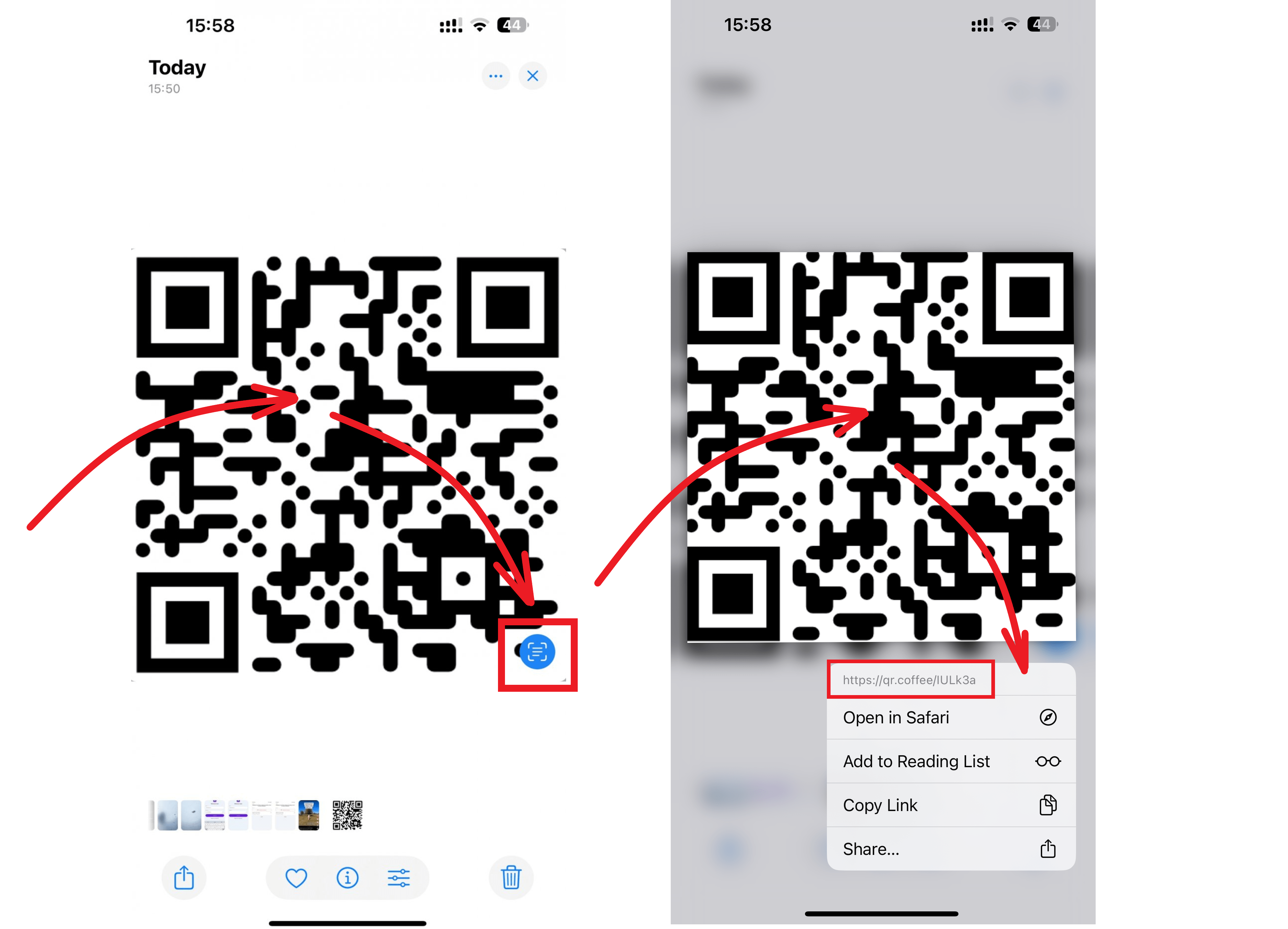
Fig. 2. Scanning a QR code from a screenshot in the Photos app using Live Text
How to Scan QR Codes from Photos on an Android Device
Android devices are transforming the tech space significantly. To scan a QR code from a screenshot on the Android device, all you need to do is:
On Google Photos using Lens
Step 1: Open Google Photos and select the image with the QR code.
Step 2: Tap the Google Lens icon, usually found at the bottom. Lens will detect and scan the QR code from a picture and it will provide you with the link or content.
Step 3: Tap the link.
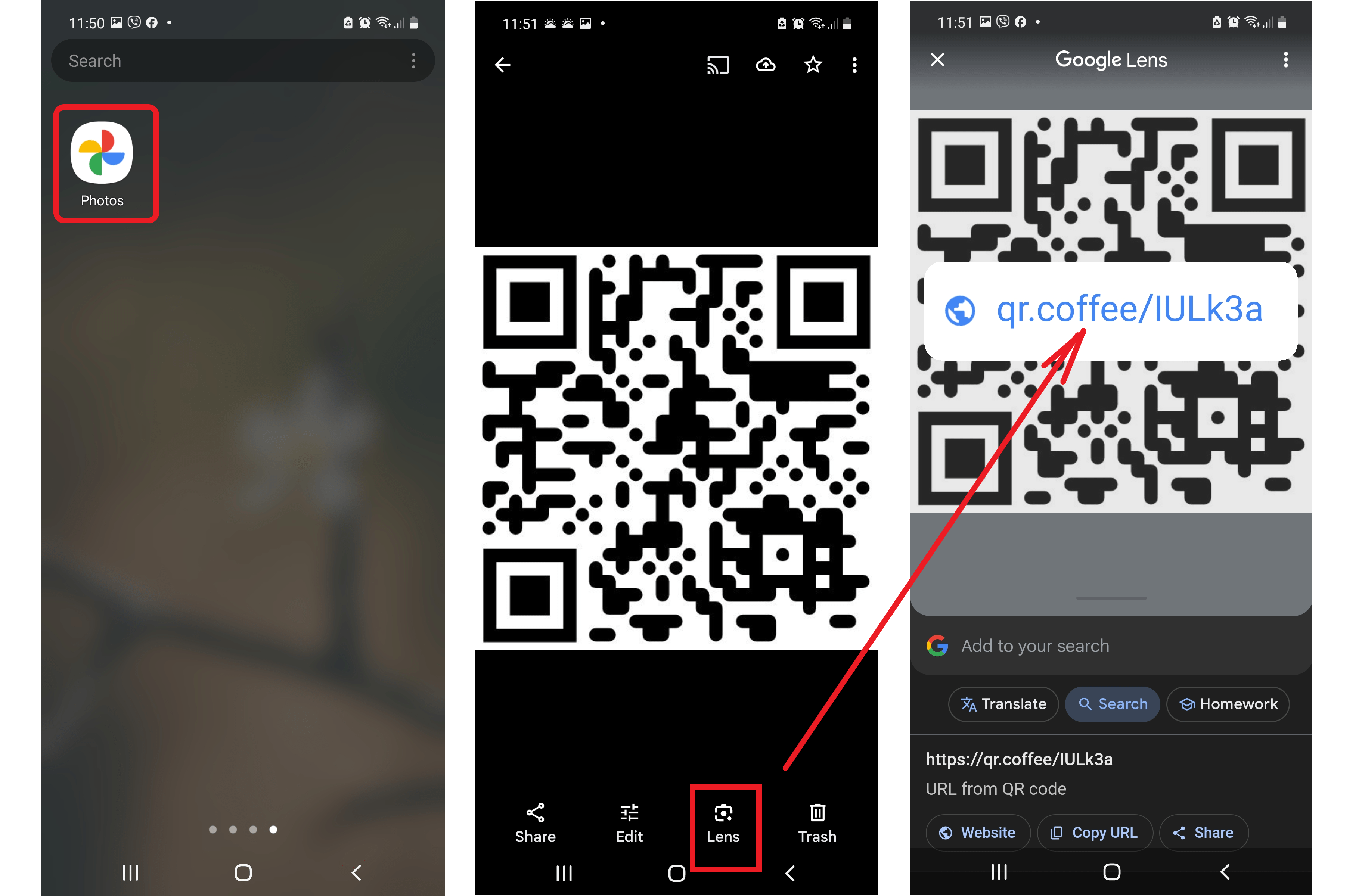
Fig. 3. Scanning a QR code from a screenshot in Google Photos using Google Lens
💡 Pro Tip: If you are on Android 8 or below, the native camera application will not support QR code scanning. You will be able to download a QR code scanner from the Google Play Store.
On Photo Gallery Using Google Lens
Step 1: Open Gallery
Step 2: Select the image with the QR code
Step 3: Tap the Share button and scroll down to select Google Lens
Step 4: Let Google Lens read the code and display the detected link or content for you.
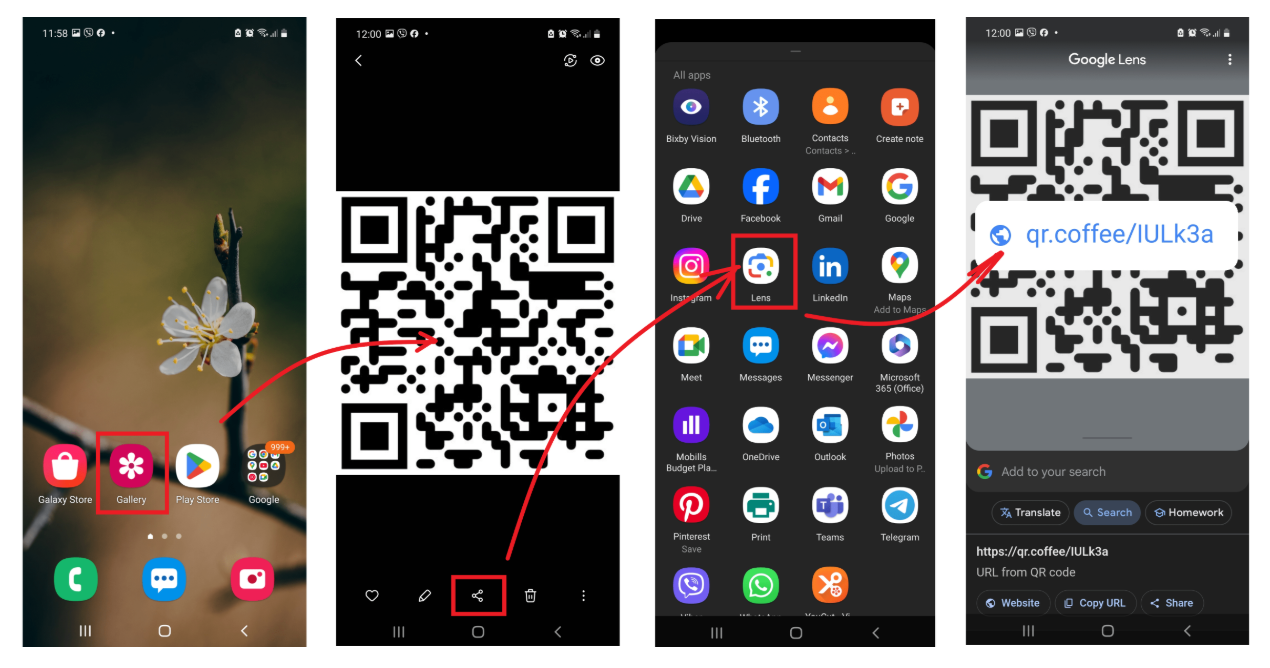
Fig. 4. Scanning a QR code from a screenshot in Photo Gallery using Google Lens
Using the Google App and Chrome
Step 1: Open Google Chrome.
Step 2: Tap the address bar and select the camera icon or use the search bar options to open Google Lens.
Step 3: Choose the Search with your camera or photo option and select the image with the QR code from your gallery.
Step 4: Google Lens will scan the QR code and display the results, such as a link, action, or embedded information.
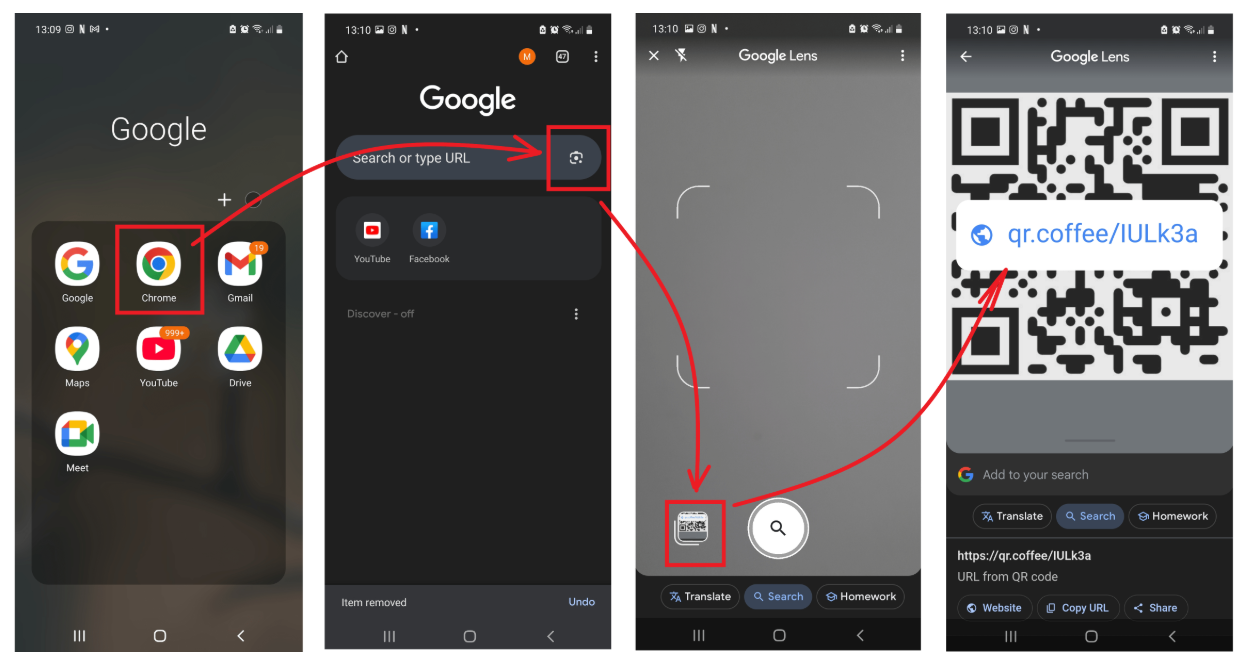
Fig. 5. Scanning a QR code from a screenshot in Google Chrome
Using Google Lens App and Image-Recognition Technology
Step 1: Open Google Lens.
Step 2: Tap the photo gallery icon, located in the bottom left corner, to select the image with the QR code.
Step 3: Google Lens will read the code and display the detected link or content for you.
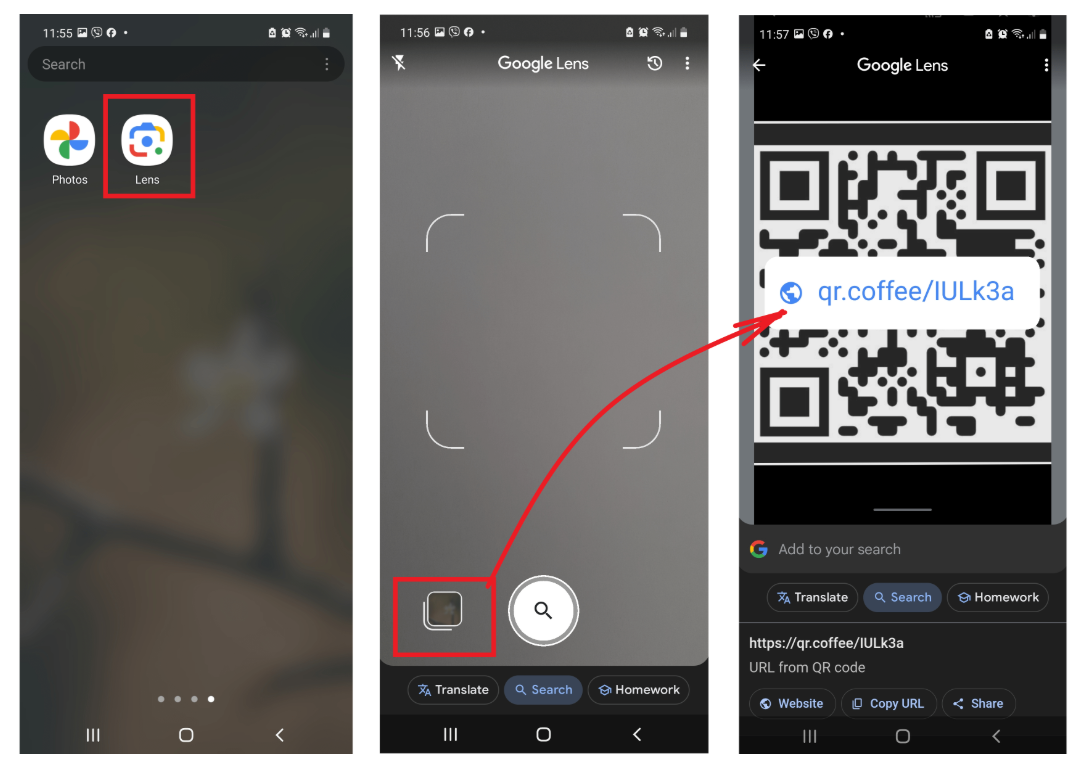
Fig. 6. Scanning a QR code from a screenshot using Google Lens App
How to Scan a QR Code from a Photo on Samsung Devices
Android devices have made the process of scanning a QR code pretty simple, and for most users with Samsung devices, there’s an easy way to interact with a saved QR code either in the Google Photos app or the gallery. Let’s take a closer look at each method, step by step.
Using the Native Camera App
One of the things that make Samsung a top Android phone or a good QR code scanner is the fact that its camera application comes with an inbuilt reader, which makes life pretty easy:
Step 1: Open the Camera App and go to the Gallery.
Step 2: Navigate through your gallery and open the image with the QR code.
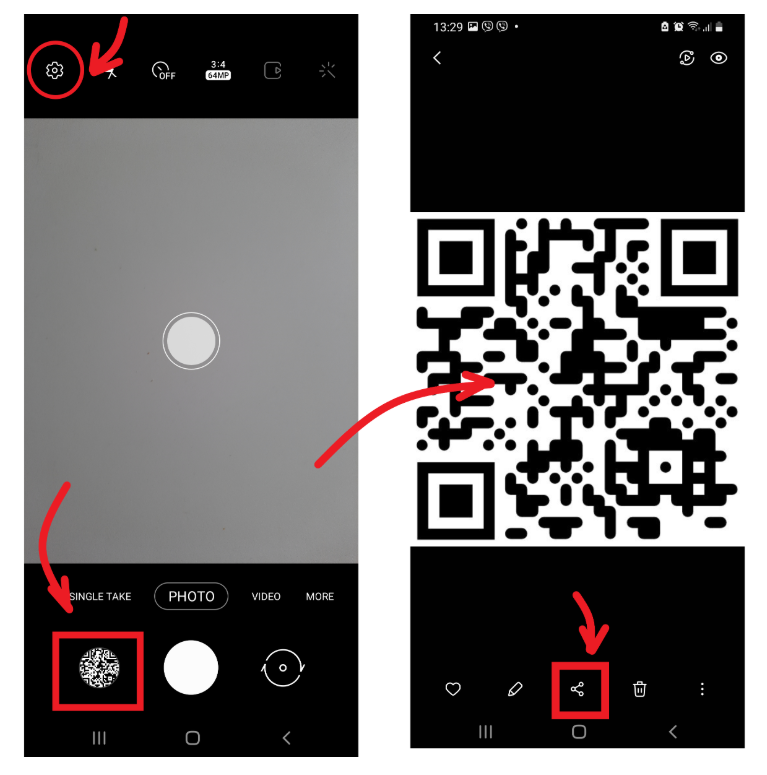
Fig. 7. Scanning a QR code from a screenshot using the native Camera app
Step 3. Tap the Share button and scroll down to select Google Lens (the same as in Fig. 4)
Step 4. Let Lens decode it. Follow the prompt to open a link or view content associated with the quick response code.
Using Bixby Vision
Samsung has been doing a great job of ensuring that all their recent Android devices come up with Bixby Vision. It does almost the same thing that Google Lens does. All you would have to do is:
Step 1: Open the Bixby Vision app, or launch the Camera app and open Bixby Vision.
Step 2: Choose the picture of the QR code from your image gallery by clicking the gallery icon. Bixby Vision will then scan the code and offer actionable results, such as opening a link or showing related information.
Through the Gallery App Using Bixby Vision
Although this is something rarely found in an Android device, the Samsung Gallery app is way more than just a viewer; it can scan a QR code from a screenshot or picture. To use it as a QR code scanner, what you need to do is:
Step 1: Open the Gallery app and select a picture that contains a QR code within it.
Step 2: Tap on the icon for Bixby Vision, which usually is at the bottom.
Step 3: Bixby Vision will then scan the code to provide a popup link to the content.
Using Samsung Internet
Samsung’s default browser can also be used to scan QR codes from photos. What you need to do is:
Step 1: Open Samsung Internet Browser.
Step 2: Go to the menu-three horizontal lines in the bottom-right corner and make sure the scanner option is on.
Step 3: Upload the picture of the code and use the QR scanner.
How to Scan a QR Code from a Screenshot or Photo Using a Third-Party Scanner App
Besides using the default features provided by your Android and iOS devices, you can try a third-party app as a reliable alternative. These apps are often designed with specific features to scan QR codes directly from saved images or screenshots in your gallery. Here’s a quick overview of how it works:
Download and Installation: Go to the application store on your device and download any reputed QR scanner application.
Launch the Application: Open the app and look for upload, or tap the gallery icon and select an image option from your photo gallery.
Screenshot or Picture: Select the image that contains the QR code.
Scan and Access Content: The app scans the code in this image and displays the content linked to it or the action.
Although there are a lot of apps in the Android and iOS market store for this, be sure to select an app which carries high ratings and respect for your privacy.
How to Scan a QR Code from a Photo or Screenshot on Your Computer (Laptop)
It might sound tricky, but amazingly, it is a lot easier nowadays with different tools and features that permit the scanning of QR codes from photos right from your laptop. Be it on Windows or macOS, one has several ways to scan a QR code from a picture or screenshot right from your computer using an image saved or through a screenshot. Here is a breakdown:
Browser Extensions for QR Scanning
Popular browsers offer the option to install extensions for scanning QR codes:
Step 1: Add the extension from your browser’s add-on store.
Step 2: Click the icon to open this extension, then upload the saved QR code image or screenshot.
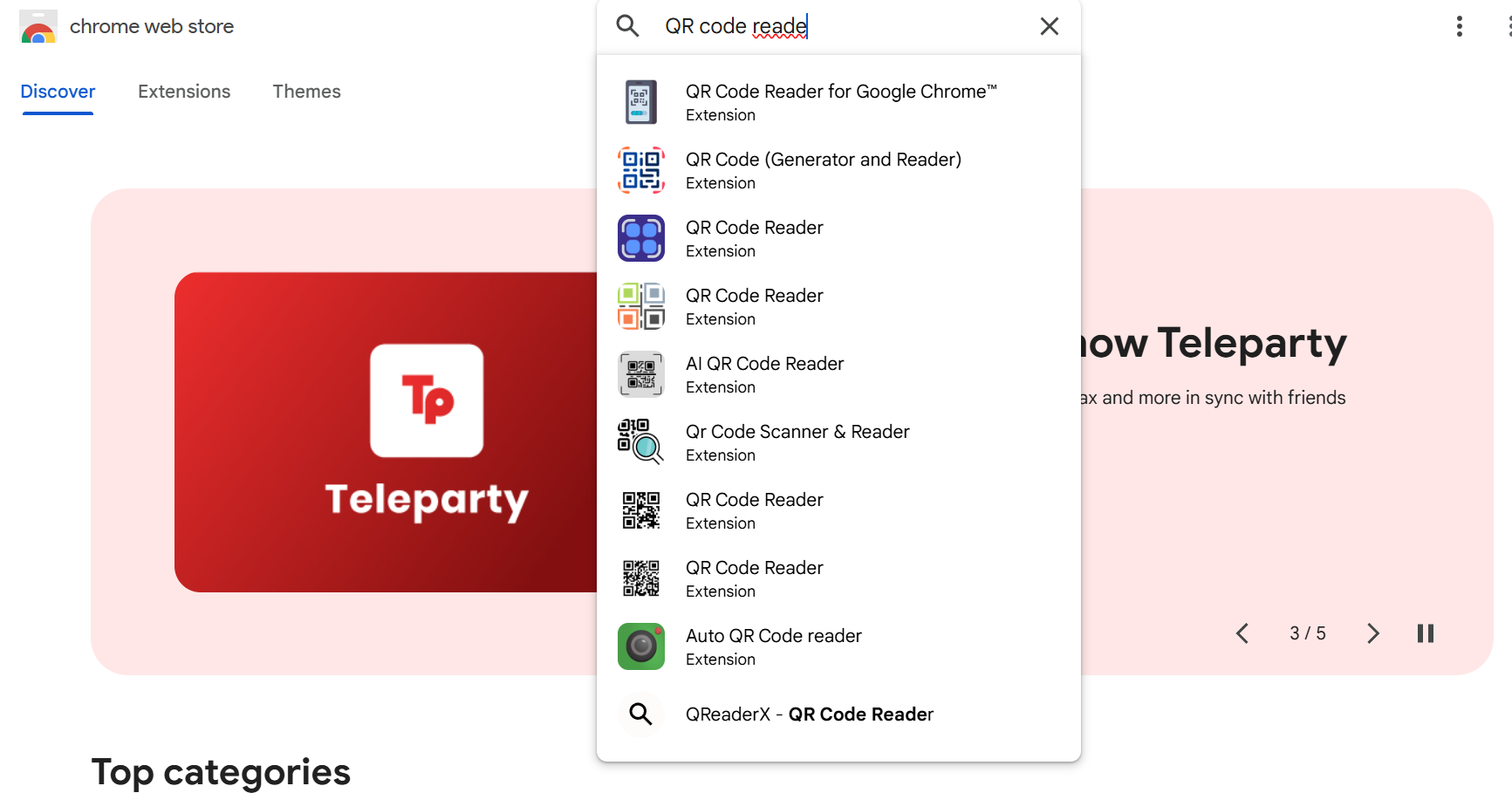
Fig. 8. Search for a QR code reader extension in the Chrome Web Store
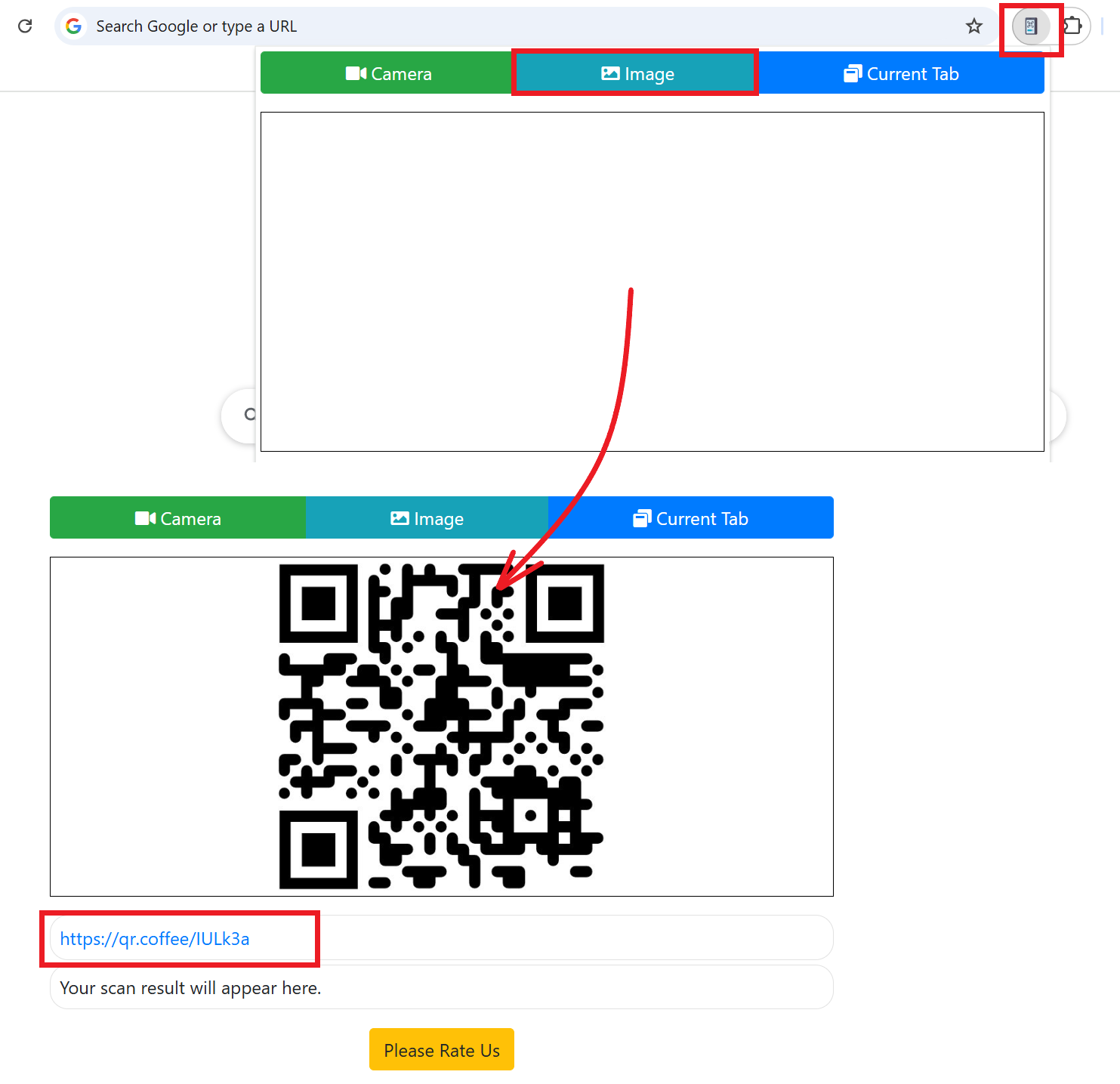
Fig. 9. Scanning a QR code using the Chrome browser extension
Online QR Code Scanner
Online tools offer a quick solution for code scanning:
Step 1: Search for a trusted online tool.
Step 2: Upload your QR code photo directly to the website.
Desktop QR Code Reader for PC or Mac
Dedicated desktop apps can scan QR codes from saved images:
Step 1: Download a desktop reader app compatible with your operating system.
Step 2: Launch the app, upload the image, and let the software decode the QR code.
Things to Keep in Mind When You Scan a QR Code from a Picture
But while QR codes are considerably competent in getting information, with use comes a lot of caution. So, whether you are using an iOS or an Android phone, here are some important considerations to keep in mind when scanning a quick response code:
Security
While QR codes are largely trusted, not all environments create the same level of confidence. In a survey conducted in September 2020, 42.55% of U.S./UK consumers were very confident scanning a quick response code with a smartphone in restaurants, bars, or cafes, but only 19.4% felt similarly confident when scanning codes in exercise-related environments. Always check the source before scanning to ensure maximum security and safety.
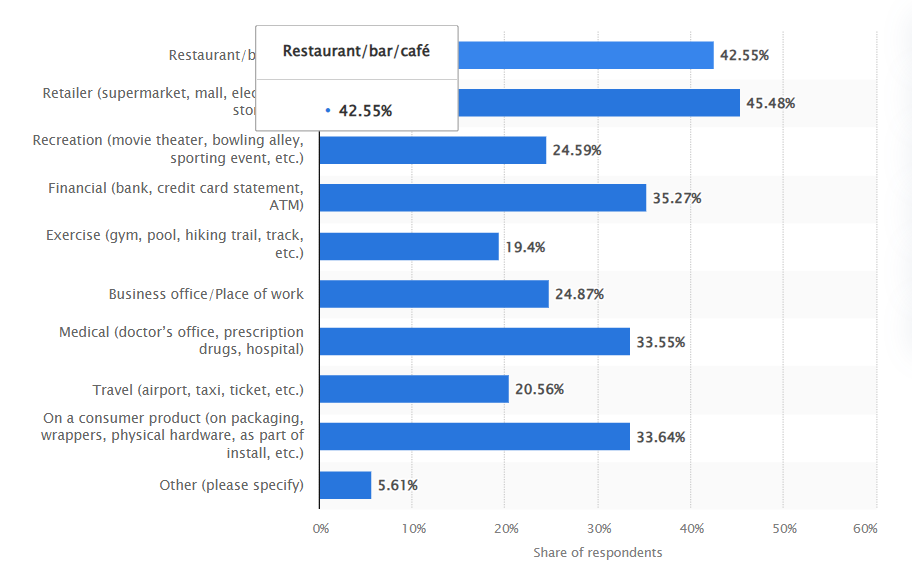
Fig. 10. Secure locations for scanning QR codes according to U.S. and UK consumers in 2020 (Source: Statista).
Content Awareness
A QR code’s embedded information could lead to a website, download, or even initiate a payment. Before scanning, stop and think: what does this QR code promise, and is the source reliable?
Technical Considerations
First, ensure that your hardware is QR-reading-capable; then, use a trusted scanner, either native or by a third-party means via an app. That means you should keep your camera lens clean and your software updated.
Image Quality
QR codes should be in clear view and not obstructed in any way for proper readability. In case the image of a code is damaged, then your device might not recognize it.
Extracting Text or Links from QR Codes for Productivity Use Cases
From extracting helpful information through the use of scanned QR codes, users can integrate this data into daily tasks with ease using a smartphone. Here is how quick response codes can increase productivity:
Opening Documents or Files: Whenever a QR code is scanned, it opens up shared documents, presentations, or reports right then and there.
Navigating to URLs: QR codes carry links to the website, an online tool, and cloud resources. This makes access to important information that comes your way for joining meetings or visiting a project dashboard quick and accessible.
💡 You may also be interested in How to track QR code scans and what analytics can be collected.
Common Problems Users Face When Scanning QR Codes
Despite their simplicity, users occasionally face challenges when interacting with QR codes. Some of those challenges include:
Damaged QR Codes: When a picture is damaged or distorted, it affects the scanning process.
Poor Lighting Conditions: The lighting condition of the environment where the picture was captured plays a significant role in the QR code’s readability.
Tips on Improving Image Clarity or Decoding Damaged QR Codes
Here are some tips to improve QR code clarity and decode damaged codes:
- Use high-resolution images
- Maintain adequate size and quiet zone
- Employ image editing tools for enhancement
ViralQR is the perfect tool to make an editable QR code with just a few clicks, ensuring reliability at every single scan. The code produced by ViralQR will be of high quality and resistant to error.
Frequently Asked Questions
How do I scan a QR code inside my phone without using another phone?
You can scan a QR code from a saved photo or screenshot directly on your phone using built-in features or apps on both Android and iOS without a third party scanner app.
What apps can I use to scan QR Codes from screenshots?
For recent Android versions, you can use apps like Google Lens and Bixby Vision. For iOS, you can use Apple’s Live Text.
Are there any limitations to scanning QR Codes from photos and screenshots?
Yes, blurry images, poor lighting, or damaged QR codes can hinder scanning. Older devices may also require third-party apps to decode quick response codes from saved photos.
Can I scan a QR code image saved in my Gallery without an app?
Yes, many smartphones have built-in tools like Google Lens or Live Text, which allow you to scan QR codes from your photo gallery.
How do I scan a QR Code from a screenshot?
Google Lens is an excellent app for scanning QR codes from screenshots on Android devices. On iPhones, you can use the Live Text feature to read QR codes. Alternatively, you can upload a screenshot from your photo gallery to a QR code scanner app for easy scanning.
How do you scan a QR code on an iPhone from a Camera roll?
Open the image in the Photos app and tap the QR code. A prompt will appear with the link or action to follow.
My phone isn’t detecting the QR code in the image. What should I do?
Ensure the image is clear and not blurry or cropped. Also, try adjusting your phone brightness to ensure that the code is clear enough.