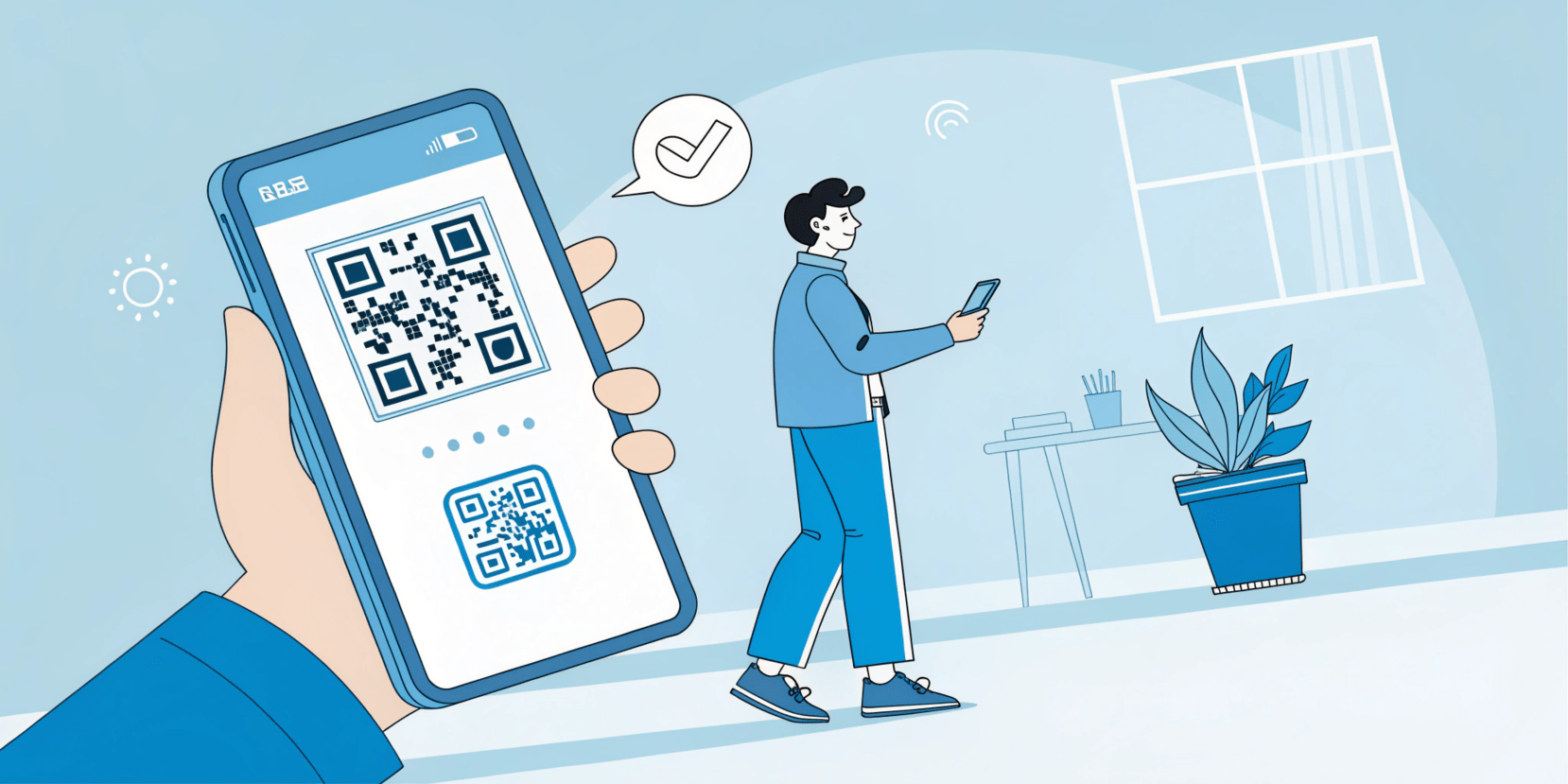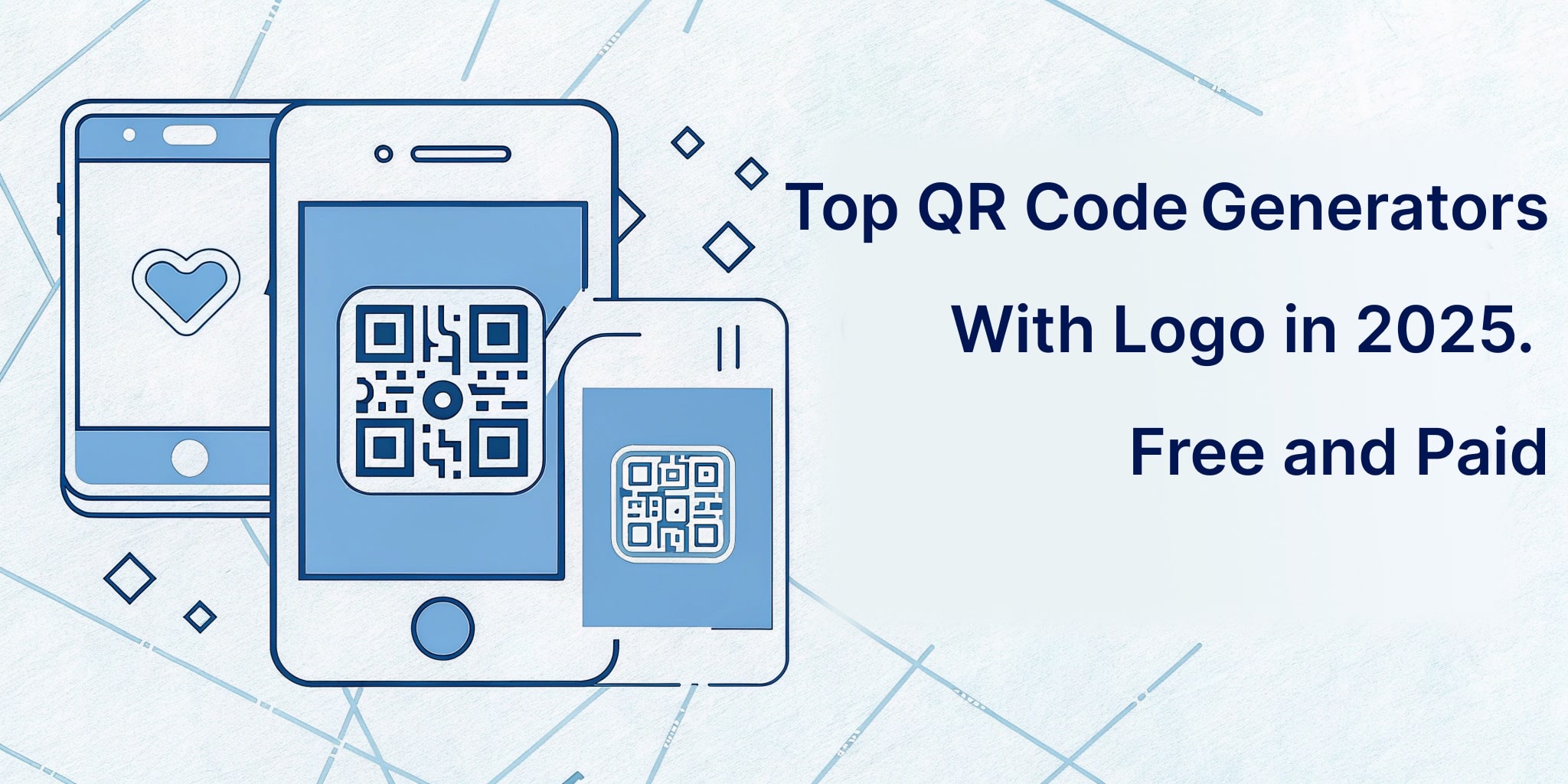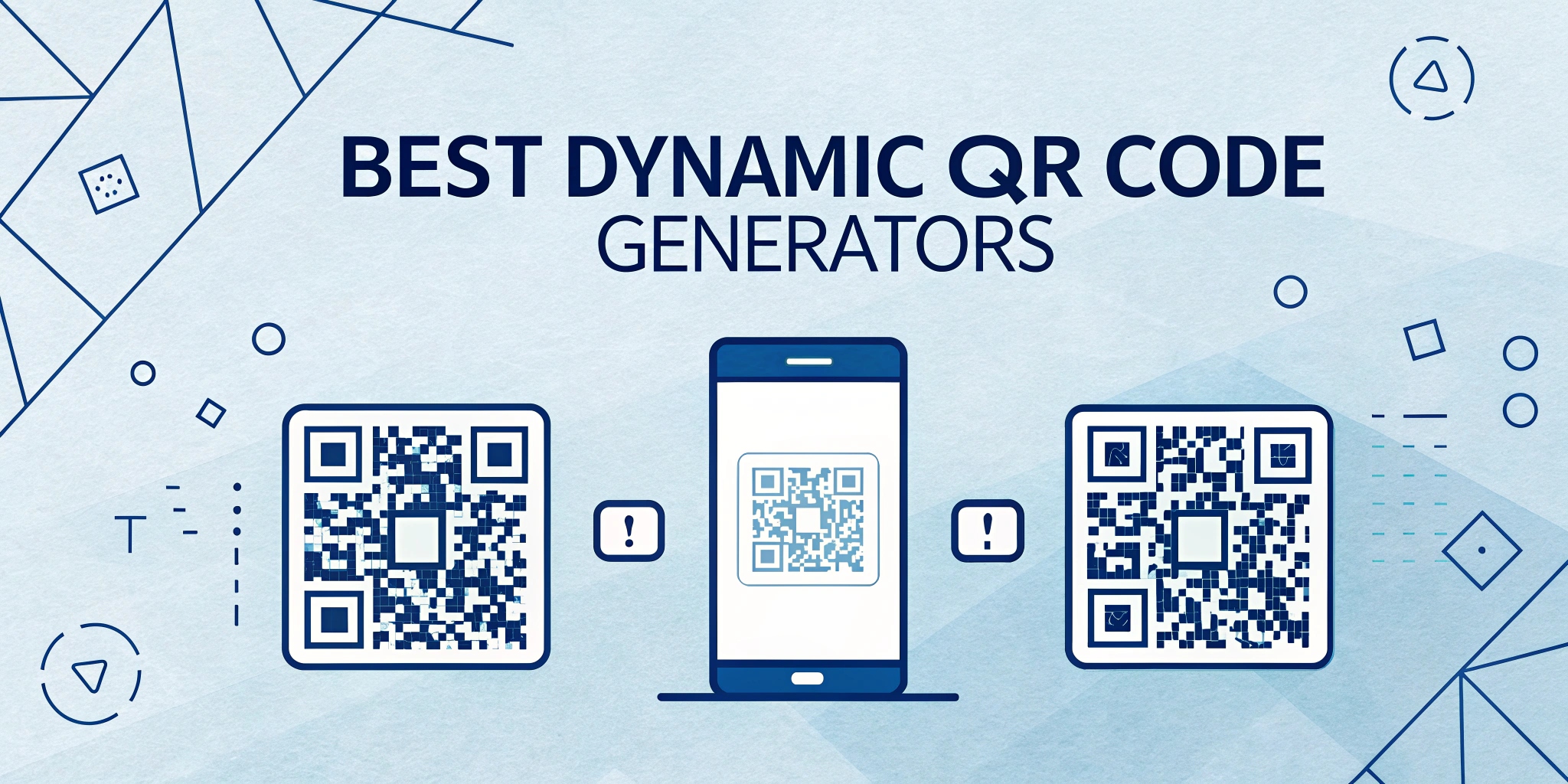Les codes QR organisés sont des outils efficaces que nous utilisons pour accéder à des données intégrées, obtenir rapidement des informations, consulter des menus de restaurants et même effectuer des paiements. Fait intéressant, une prévision indique qu’en 2025, 16 millions d’Américains supplémentaires adopteront la tendance du scan de QR code à l’aide d’un smartphone.
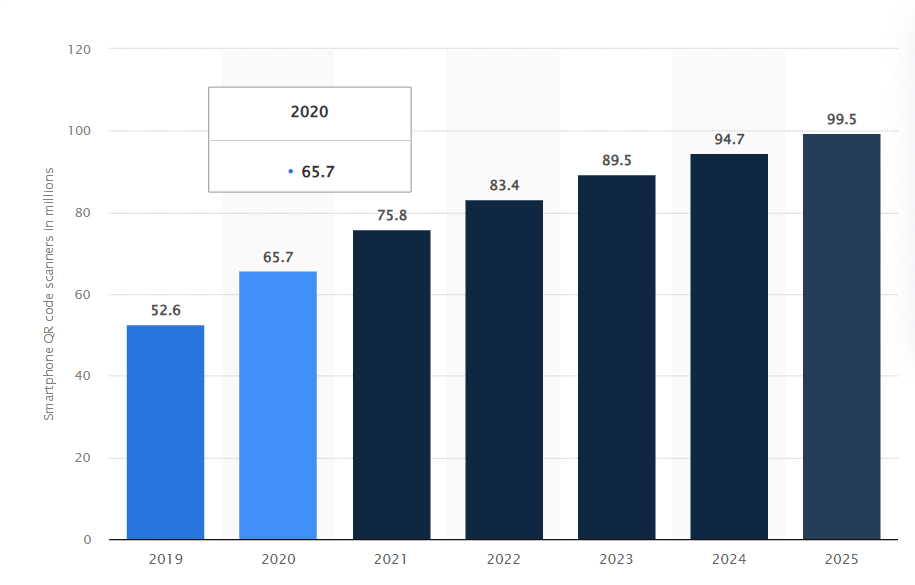
Fig. 1. Nombre d’utilisateurs de smartphones aux États-Unis qui scannent des codes QR pour les paiements ou d’autres usages en 2019 et 2020, avec des prévisions de 2020 à 2025 (en millions). Source: Statista.
Eh bien, le défi actuel est que les gens envoient des codes QR via les plateformes de médias sociaux sous forme d’images à leurs clients ou à leur audience cible afin qu’ils puissent les scanner et agir en conséquence. C’est là que la grande question se pose : Puis-je ouvrir un QR code à partir d’une photo ou d’une capture d’écran dans ma galerie ?
La réponse est : oui, vous le pouvez ! Dans cet article, nous allons vous apprendre à scanner un QR code sur une capture d’écran.
Cas courants où vous pourriez avoir besoin de scanner un QR code sur une photo
Il existe de nombreuses situations où vous pourriez vouloir scanner un QR code sur une photo enregistrée dans votre galerie. Voici quelques cas d’usage courants des codes QR :
- Cartes d’embarquement, billets de train et billets de concert partagés en ligne et enregistrés sous forme de photo ou de capture d’écran.
- Différents types de billets numériques et autres codes scannables partagés électroniquement.
- Liens scannables intégrés dans des publications sur les réseaux sociaux.
- Codes inclus dans des supports d’apprentissage numériques, des instructions ou des manuels.
- Liens ou codes scannables reçus par e-mail.
- Matériaux de marketing numérique comportant des codes QR menant vers des fichiers PDF, des enquêtes Google Forms et bien plus encore.
Avec ces différents cas d’usage, que ce soit pour une entreprise ou un événement, il est essentiel d’utiliser un générateur de codes QR fiable et performant comme ViralQR. Cet outil facilite la création de codes QR scannables, statiques et dynamiques, compatibles avec différents systèmes d’exploitation et adaptés à une multitude d’applications.
Comment scanner un QR code sur iPhone
Nous avons remarqué que la question « Un iPhone peut-il scanner un QR code sur une photo ? » est très populaire en ce moment. C’est pourquoi nous avons rassemblé dans cet article plusieurs solutions pour les utilisateurs d’iPhone.
La bonne nouvelle, c’est qu’il est très facile de scanner un QR code sur un iPhone à partir d’une photo ou d’une image trouvée sur Internet, sans effort compliqué. Grâce aux outils et applications intégrés à iOS, vous pouvez scanner un QR code depuis une image enregistrée sur votre iPhone en quelques clics seulement. Si vous ne savez pas encore comment procéder, suivez ces instructions simples pour scanner un QR code depuis la galerie photo de votre iPhone :
Comment scanner un QR code sur une capture d’écran sur un iPhone avec Live Text
L’une des méthodes les plus rapides pour scanner un QR code sur un iPhone à partir d’une photo est d’utiliser Live Text, une fonctionnalité intégrée à iOS. Avec cette option, vous pouvez identifier et ouvrir un QR code en quelques étapes simples :
Étape 1 : Ouvrez l’application Photos, accédez à votre galerie et sélectionnez l’image contenant le code QR.
Étape 2 : Touchez le code QR pour l’identifier. L’icône Live Text d’Apple deviendra bleue, indiquant que le QR code a été détecté.
Étape 3 : Appuyez et maintenez sur le QR code pour ouvrir le menu d’options.
Étape 4 : Dans le menu, sélectionnez le lien intégré au code QR pour l’ouvrir et accéder au contenu associé.
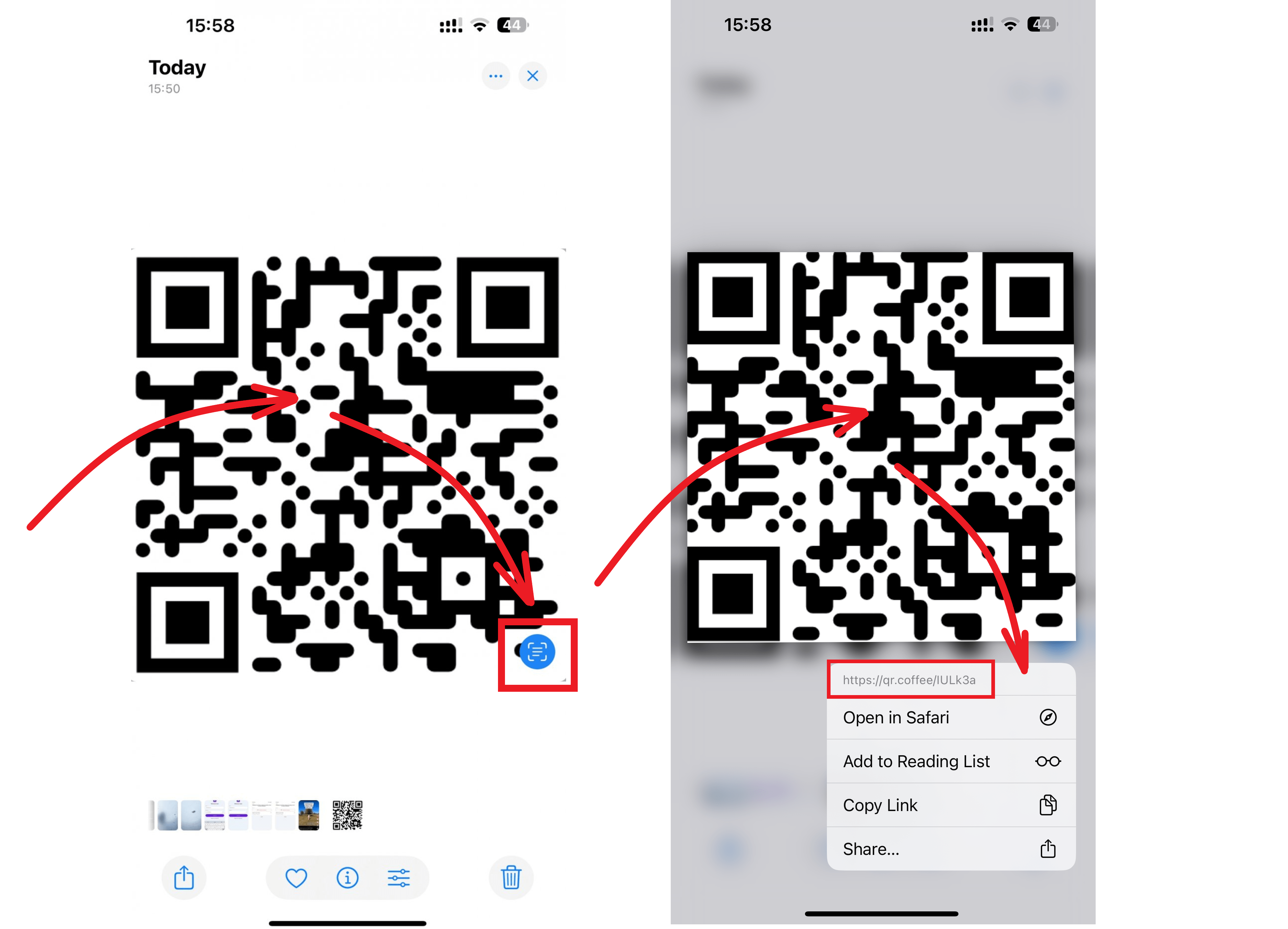
Fig. 2. Scanner un QR code sur ‘une capture d’écran dans l’application Photos avec Live Text
Comment scanner un QR code sur Android
Les appareils Android jouent un rôle majeur dans l’évolution de la technologie. Pour scanner un QR code sur une capture d’écran sur un appareil Android, il vous suffit de suivre ces étapes simples :
Avec Google Photos et Google Lens
Étape 1 : Ouvrez Google Photos et sélectionnez l’image contenant le code QR.
Étape 2 : Appuyez sur l’icône Google Lens, généralement située en bas de l’écran. Google Lens détectera et analysera automatiquement le code QR, puis affichera le lien ou le contenu associé.
Étape 3 : Touchez le lien pour l’ouvrir.
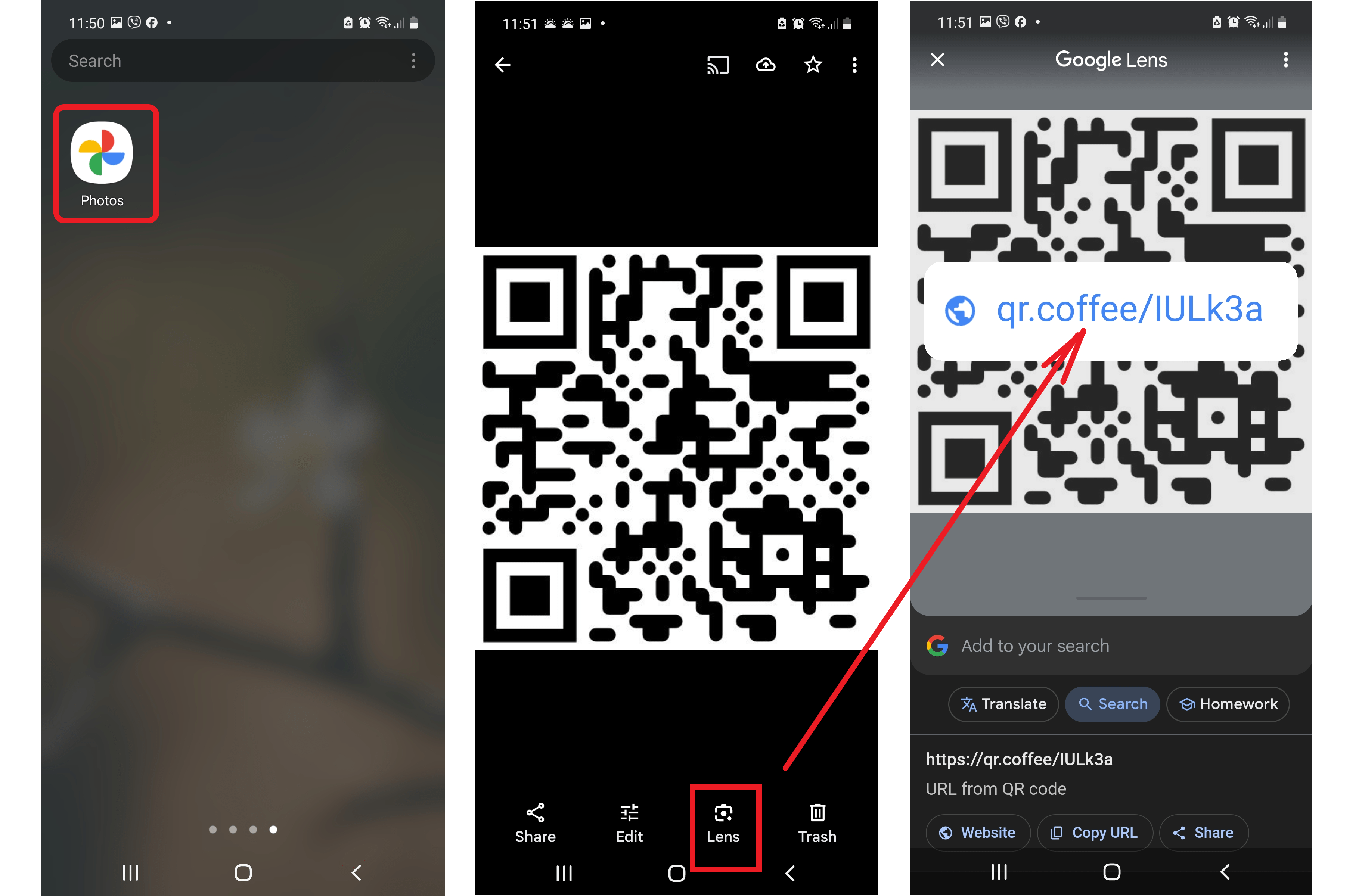
Fig. 3. Scanner un QR code sur une capture d’écran dans Google Photos avec Google Lens.
💡 Astuce Pro : Si vous utilisez Android 8 ou une version antérieure, l’application appareil photo native ne prend pas en charge la lecture des codes QR. Vous devrez télécharger une application de scanner de code QR depuis le Google Play Store.
Dans la galerie de photos avec Google Lens
Étape 1 : Ouvrez l’application Galerie.
Étape 2 : Sélectionnez l’image contenant le code QR.
Étape 3 : Appuyez sur le bouton Partager, puis faites défiler vers le bas et sélectionnez Google Lens.
Étape 4 : Laissez Google Lens analyser le code et afficher le lien ou le contenu détecté.
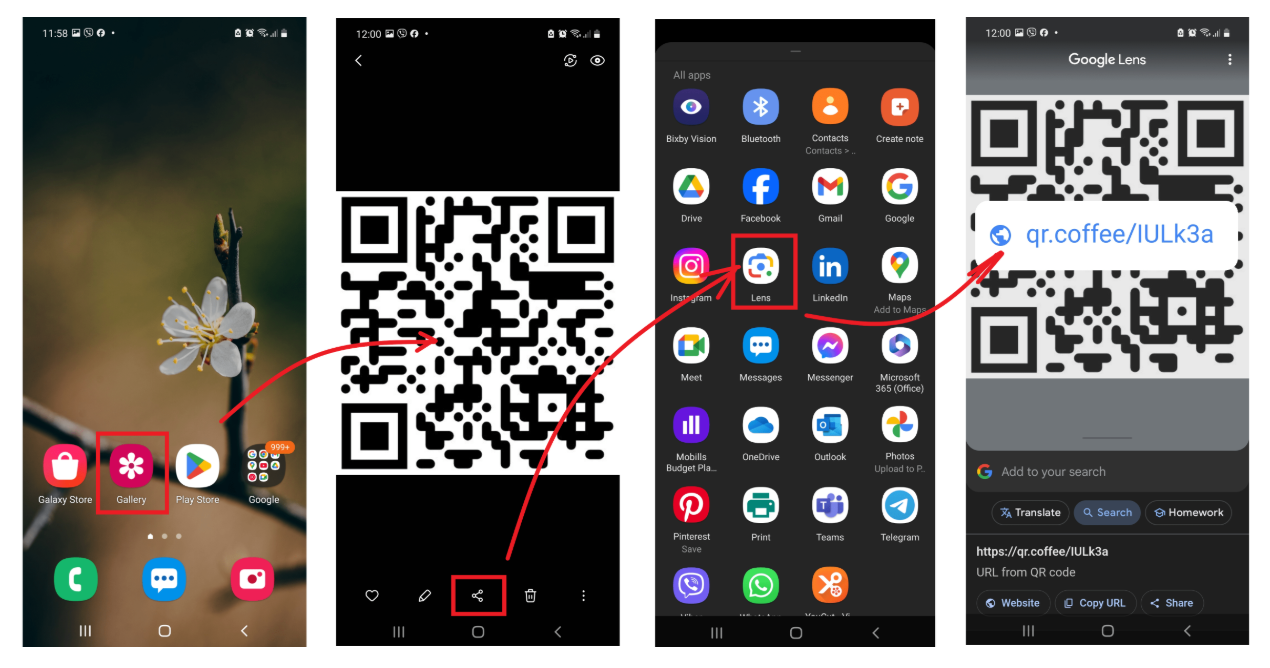
Fig. 4. Scanner un QR code sur une capture d’écran dans la galerie de photos avec Google Lens.
Avec l’application Google et Chrome
Étape 1 : Ouvrez Google Chrome.
Étape 2 : Appuyez sur la barre d’adresse et sélectionnez l’icône appareil photo, ou utilisez les options de la barre de recherche pour ouvrir Google Lens.
Étape 3 : Choisissez l’option Rechercher avec votre appareil photo ou une photo, puis sélectionnez l’image contenant le code QR depuis votre galerie.
Étape 4 : Google Lens analysera le code QR et affichera les résultats, tels qu’un lien, une action ou des informations intégrées.
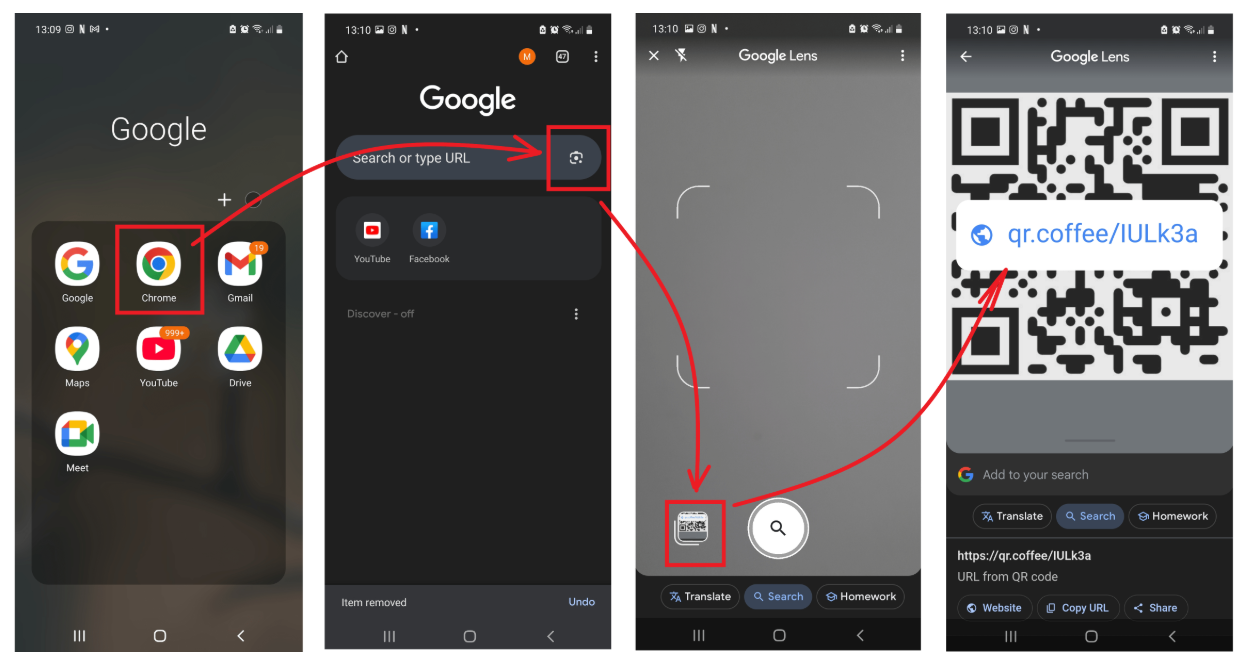
Fig. 5. Scanner un QR code sur une photo dans Google Chrome.
Avec l’application Google Lens et la technologie de reconnaissance d’images
Étape 1 : Ouvrez Google Lens.
Étape 2 : Appuyez sur l’icône de la galerie photo, située en bas à gauche, pour sélectionner l’image contenant le code QR.
Étape 3 : Google Lens analysera automatiquement le code et affichera le lien ou le contenu détecté.
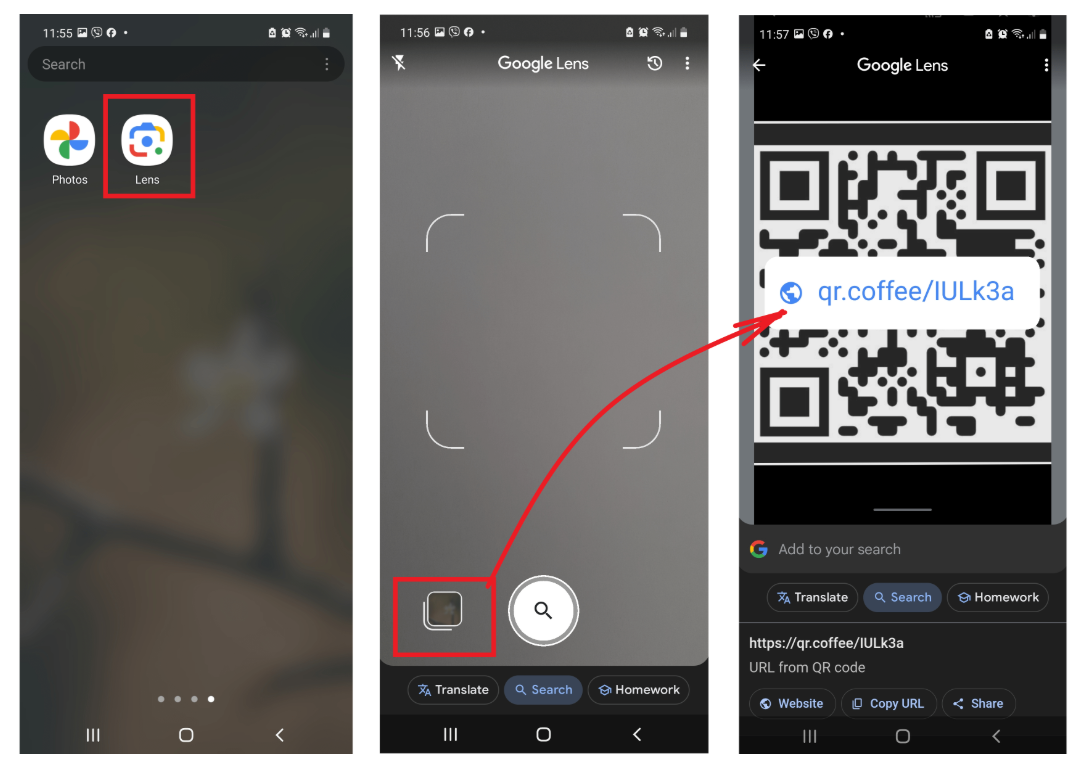
Fig. 6. Scanner un QR code sur photo avec l’application Google Lens.
Comment scanner un QR code sur Samsung
Les appareils Android ont simplifié le processus de scan des codes QR. Pour la plupart des utilisateurs de Samsung, il existe une méthode simple pour interagir avec un code QR enregistré, que ce soit via l’application Google Photos ou la Galerie. Voyons en détail chaque méthode, étape par étape.
Avec l’application appareil photo native
L’un des avantages des smartphones Samsung est que leur application appareil photo intègre un lecteur de codes QR, rendant le processus très simple :
Étape 1 : Ouvrez l’application Appareil Photo, puis accédez à la Galerie.
Étape 2 : Parcourez votre galerie et ouvrez l’image contenant le code QR.
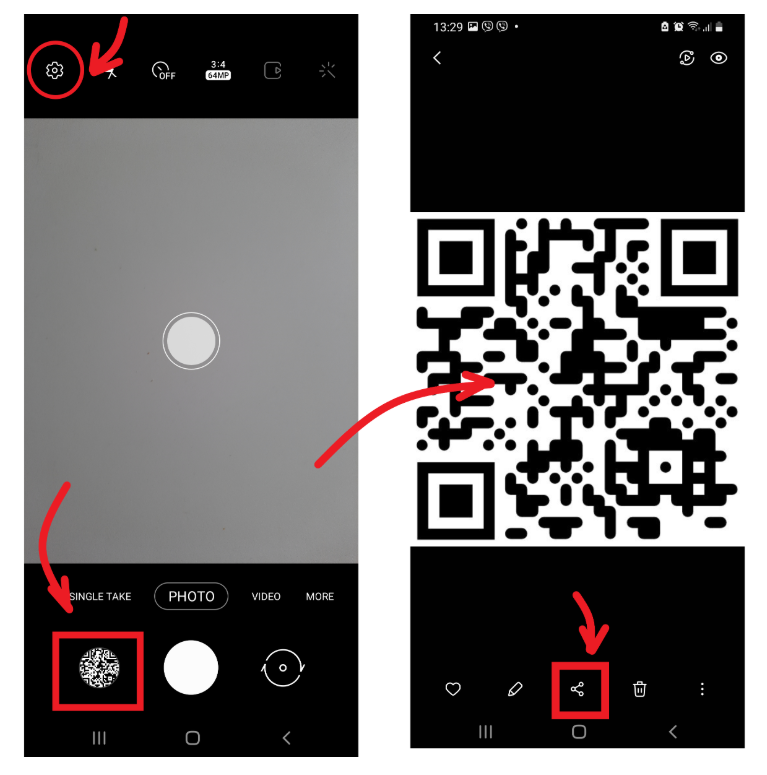
Fig. 7. Scanner un QR code sur une photo avec l’application appareil photo native.
Étape 3 : Appuyez sur le bouton Partager, puis faites défiler vers le bas et sélectionnez Google Lens (comme indiqué dans la Fig. 4).
Étape 4 : Laissez Google Lens analyser le code. Suivez l’invite pour ouvrir un lien ou afficher le contenu associé au code QR.
Avec Bixby Vision
Samsung a intégré Bixby Vision dans ses récents appareils Android, offrant une alternative efficace à Google Lens pour scanner des codes QR. Voici comment l’utiliser :
Étape 1 : Ouvrez l’application Bixby Vision, ou lancez l’application Appareil Photo, puis ouvrez Bixby Vision.
Étape 2 : Sélectionnez l’image contenant le code QR depuis votre galerie en appuyant sur l’icône de la galerie. Bixby Vision analysera alors le code et proposera des actions comme ouvrir un lien ou afficher des informations associées.
Avec l’application Galerie et Bixby Vision
Bien que cela soit rare sur les appareils Android, l’application Galerie de Samsung ne se limite pas à afficher des images : elle peut aussi scanner un code QR à partir d’une capture d’écran ou d’une photo. Pour l’utiliser comme lecteur de QR codes, voici les étapes à suivre :
Étape 1 : Ouvrez l’application Galerie et sélectionnez une image contenant un code QR.
Étape 2 : Appuyez sur l’icône Bixby Vision, généralement située en bas de l’écran.
Étape 3 : Bixby Vision analysera le code QR et affichera un lien contextuel sous forme de popup.
Avec Samsung Internet
Le navigateur Samsung Internet, par défaut sur les appareils Samsung, peut également être utilisé pour scanner des codes QR à partir de photos. Voici comment procéder :
Étape 1 : Ouvrez le navigateur Samsung Internet.
Étape 2 : Accédez au menu (trois lignes horizontales en bas à droite) et assurez-vous que l’option du scanner QR est activée.
Étape 3 : Téléchargez l’image contenant le code QR, puis utilisez le scanner QR intégré pour le lire.
Comment scanner un QR code sur une photo ou une capture d’écran avec une application tierce
En plus des fonctionnalités natives de votre appareil Android ou iOS, vous pouvez utiliser une application tierce comme alternative fiable. Ces applications offrent souvent des fonctionnalités avancées pour scanner un QR code directement depuis une image enregistrée ou une capture d’écran dans votre galerie. Voici comment cela fonctionne :
Téléchargement et installation : Rendez-vous sur l’App Store ou le Google Play Store, puis téléchargez une application de scanner QR réputée.
Lancer l’application : Ouvrez l’application et recherchez l’option importer une image, ou appuyez sur l’icône galerie pour sélectionner une photo.
Sélection de l’image : Choisissez la photo ou la capture d’écran contenant le code QR.
Scanner et accéder au contenu : L’application analysera le code et affichera le lien ou l’action associée.
📌 Astuce : Il existe de nombreuses applications de scan de codes QR sur le Play Store et l’App Store. Assurez-vous de choisir une application bien notée, qui respecte votre vie privée et ne demande pas d’autorisations excessives.
Comment scanner un QR code sur ordinateur (PC/portable)
Cela peut sembler compliqué, mais étonnamment, il est aujourd’hui très facile de scanner un QR code sur une photo directement sur votre ordinateur grâce à différents outils et fonctionnalités.
Que vous utilisiez Windows ou macOS, plusieurs méthodes permettent de scanner un QR code à partir d’une image enregistrée ou d’une capture d’écran. Voici un aperçu des solutions disponibles :
Extensions de navigateur pour scanner un code QR
Les navigateurs populaires permettent d’installer des extensions pour scanner des codes QR directement depuis une image enregistrée ou une capture d’écran. Voici comment procéder :
Étape 1 : Ajoutez une extension de lecture de QR codes depuis la boutique d’extensions de votre navigateur (Chrome Web Store, Firefox Add-ons, etc.).
Étape 2 : Cliquez sur l’icône de l’extension pour l’ouvrir, puis importez l’image contenant le code QR.
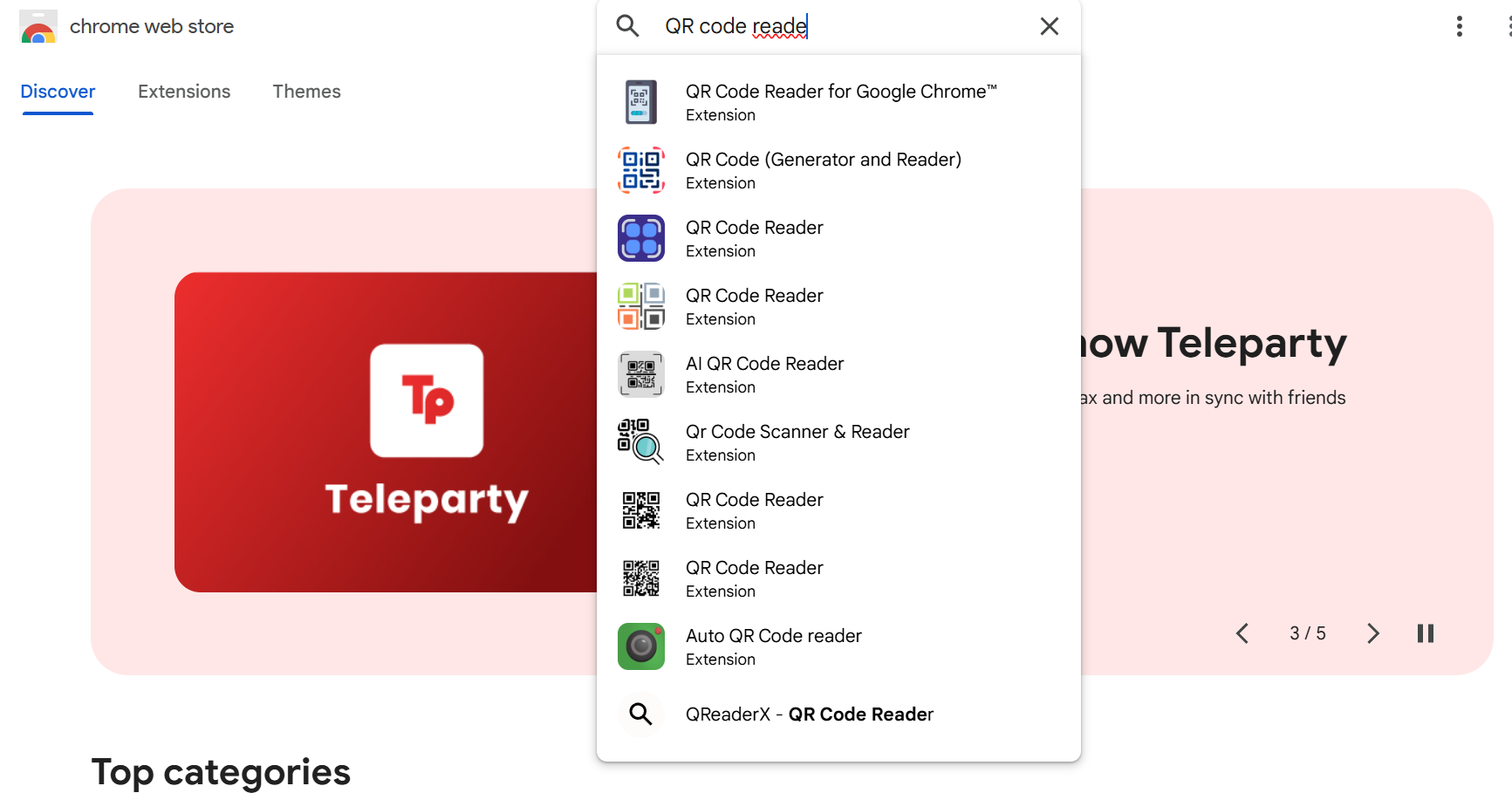
Fig. 8. Rechercher une extension de lecteur de code QR dans le Chrome Web Store.
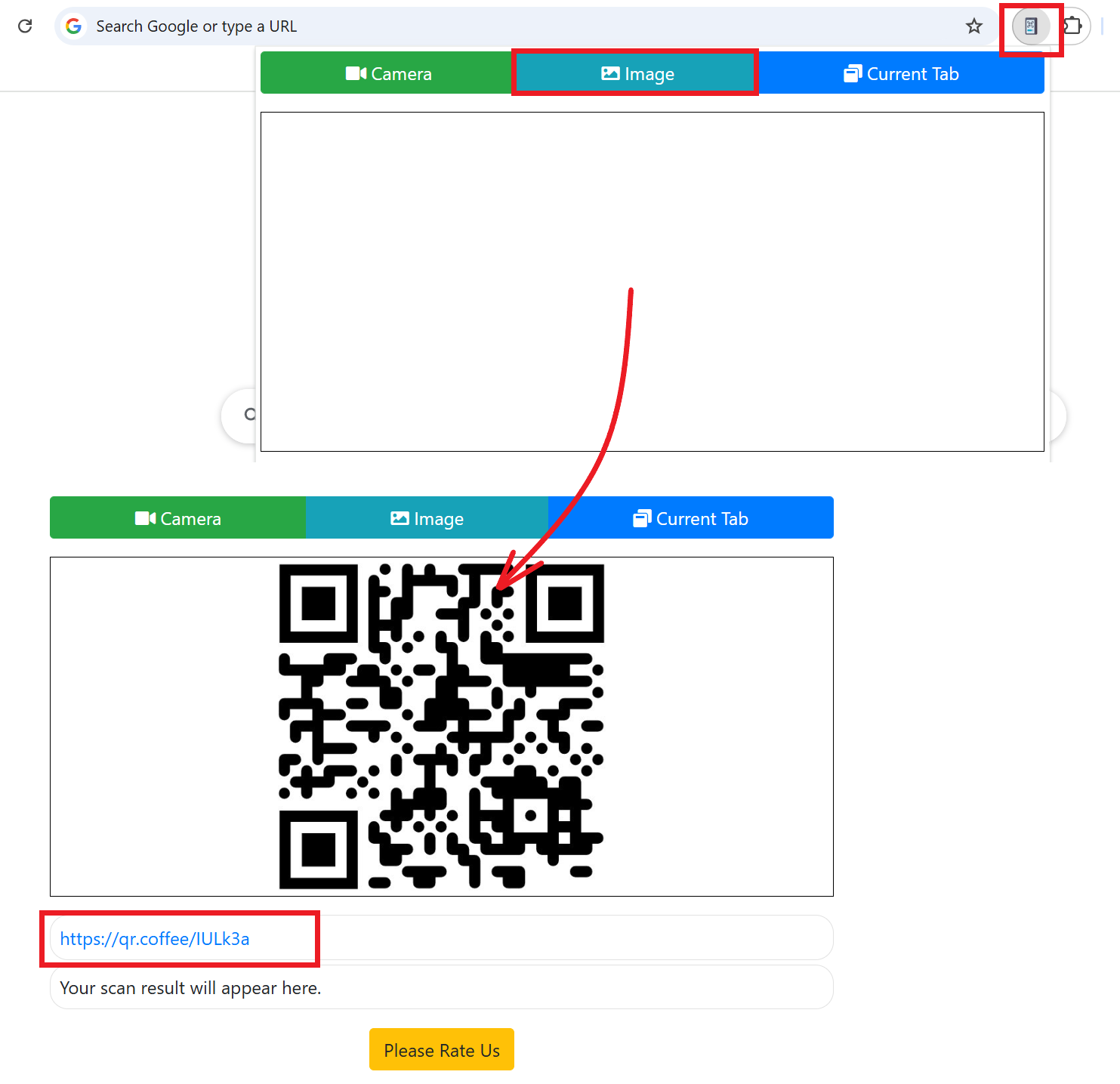
Fig. 9. Scanner un QR code à l’aide de l’extension du navigateur Chrome.
Scanner un QR code en ligne
Les outils en ligne offrent une solution rapide pour scanner des codes QR sans installer de logiciel.
Étape 1 : Recherchez un outil en ligne fiable pour scanner des codes QR.
Étape 2 : Importez votre photo contenant le code QR directement sur le site web.
Lecteur de code QR sur PC ou Mac
Des applications dédiées sur ordinateur permettent de scanner des codes QR à partir d’images enregistrées.
Étape 1 : Téléchargez une application de lecteur de QR code compatible avec votre système d’exploitation (Windows ou macOS).
Étape 2 : Ouvrez l’application, importez l’image, et laissez le logiciel décoder le code QR.
Choses à garder à l’esprit lorsque vous scannez un code QR à partir d’une image
Bien que les codes QR soient très efficaces pour obtenir des informations, leur utilisation exige une certaine prudence. Que vous utilisiez un téléphone iOS ou Android, voici quelques considérations importantes à garder à l’esprit lorsque vous scannez un code de réponse rapide :
Sécurité
Même si les codes QR sont généralement fiables, tous les environnements ne garantissent pas le même niveau de confiance. Selon une enquête menée en septembre 2020, 42,55 % des consommateurs aux États-Unis et au Royaume-Uni se sentaient très confiants en scannant un code QR avec leur smartphone dans des restaurants, bars ou cafés. En revanche, seuls 19,4 % ressentaient cette même confiance lorsqu’il s’agissait de scanner un code dans des environnements liés au sport et à l’exercice. Vérifiez toujours la source avant de scanner pour garantir un maximum de sécurité et de protection.
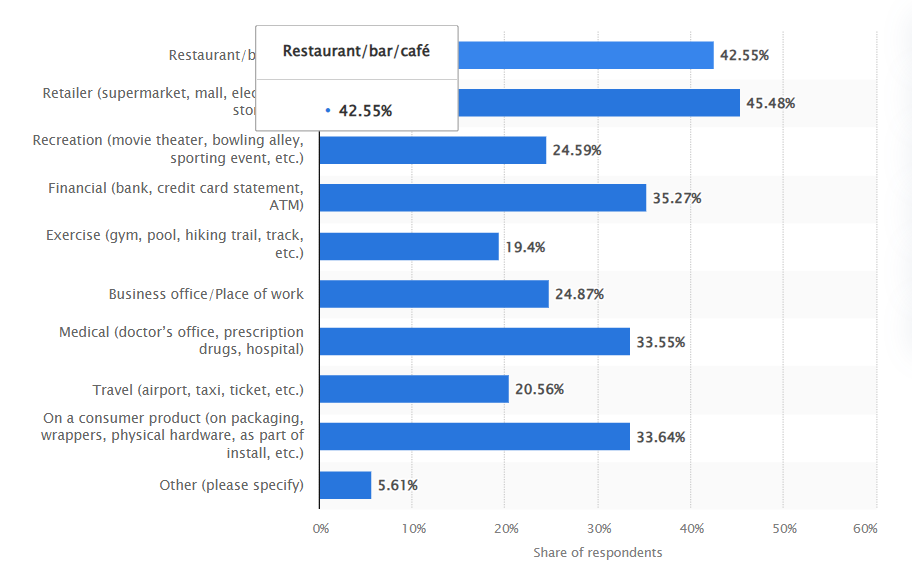
Fig. 10. Lieux sécurisés pour scanner des codes QR selon les consommateurs aux États-Unis et au Royaume-Uni en 2020 (Source: Statista).
Sensibilisation au contenu
Les informations intégrées dans un code QR peuvent mener à un site web, un téléchargement ou même initier un paiement. Avant de scanner, prenez un instant pour réfléchir : que promet ce code QR et la source est-elle fiable ?
Considérations techniques
Assurez-vous d’abord que votre appareil est capable de lire les codes QR, puis utilisez un scanner de confiance, qu’il soit natif ou issu d’une application tierce. Veillez également à garder l’objectif de votre appareil photo propre et votre logiciel à jour.
Qualité de l’image
Les codes QR doivent être clairement visibles et ne doivent pas être obstrués pour garantir une bonne lisibilité. Si l’image du code est endommagée, votre appareil risque de ne pas le reconnaître.
Extraction de texte ou de liens à partir de codes QR pour des cas d’usage en productivité
En extrayant des informations utiles à partir de codes QR scannés, les utilisateurs peuvent facilement intégrer ces données dans leurs tâches quotidiennes à l’aide de leur smartphone. Voici comment les codes de réponse rapide peuvent améliorer la productivité :
Ouverture de documents ou de fichiers : Lorsqu’un code QR est scanné, il permet d’ouvrir instantanément des documents partagés, des présentations ou des rapports.
Navigation vers des URLs : Les codes QR contiennent des liens vers des sites web, des outils en ligne et des ressources cloud. Cela facilite l’accès rapide aux informations essentielles, comme rejoindre une réunion ou consulter un tableau de bord de projet.
💡 Vous pourriez également être intéressé par : Comment suivre les scans de codes QR et quelles analyses peuvent être collectées.
Problèmes courants rencontrés par les utilisateurs lors du scan de codes QR
Bien que simples d’utilisation, les codes QR peuvent parfois poser des difficultés aux utilisateurs. Parmi les problèmes les plus fréquents :
Codes QR endommagés : Lorsqu’une image est abîmée ou déformée, cela peut affecter le processus de scan et empêcher la reconnaissance du code.
Mauvaises conditions d’éclairage : Les conditions d’éclairage de l’environnement où l’image a été capturée jouent un rôle clé dans la lisibilité du code QR. Un éclairage insuffisant ou excessif peut nuire à la reconnaissance du code.
Astuces pour améliorer la clarté de l’image ou décoder des codes QR endommagés
Voici quelques conseils pour améliorer la lisibilité des codes QR et décoder ceux qui sont endommagés :
- Utilisez des images en haute résolution pour garantir une reconnaissance précise.
- Maintenez une taille adéquate et une zone de calme (espace vierge autour du code) pour éviter les interférences.
- Employez des outils d’édition d’image pour améliorer la netteté et le contraste si nécessaire.
ViralQR est l’outil idéal pour créer un code QR éditable en quelques clics, garantissant une fiabilité à chaque scan. Les codes générés par ViralQR sont de haute qualité et résistants aux erreurs.
Foire aux questions
Comment scanner un code QR enregistré sur mon téléphone sans utiliser un autre appareil ?
Vous pouvez scanner un QR code sur une photo enregistrée ou d’une capture d’écran directement sur votre téléphone en utilisant les fonctionnalités intégrées d’Android et d’iOS, sans avoir besoin d’une application tierce.
Quelles applications puis-je utiliser pour scanner un code QR depuis une capture d’écran ?
Sur les versions récentes d’Android, vous pouvez utiliser des applications comme Google Lens et Bixby Vision. Sur iOS, vous pouvez utiliser Live Text d’Apple.
Y a-t-il des limitations au scan de codes QR à partir de photos et de captures d’écran ?
Oui, des images floues, un mauvais éclairage ou des codes QR endommagés peuvent empêcher la lecture. De plus, certains anciens appareils peuvent nécessiter des applications tierces pour décoder les codes QR enregistrés en photo.
Puis-je scanner une image de code QR enregistrée dans ma galerie sans application ?
Oui, de nombreux smartphones disposent d’outils intégrés comme Google Lens ou Live Text, qui permettent de scanner des codes QR directement depuis la galerie photo.
Comment scanner un QR code sur une capture d’écran ?
Google Lens est une excellente application pour scanner les codes QR à partir de captures d’écran sur les appareils Android. Sur iPhone, vous pouvez utiliser la fonctionnalité Live Text pour lire les codes QR. Sinon, vous pouvez aussi importer la capture d’écran dans une application de scan de codes QR pour une lecture facile.
Comment scanner un QR code depuis la pellicule d’un iPhone ?
Ouvrez l’image dans l’application Photos, puis appuyez sur le code QR. Une invite apparaîtra avec le lien ou l’action à suivre.
Mon téléphone ne détecte pas le code QR dans l’image. Que faire ?
Assurez-vous que l’image est claire, non floue et non rognée. Essayez également d’augmenter la luminosité de votre écran pour améliorer la lisibilité du code.